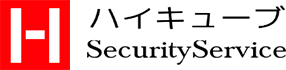記事作成の流れ
ログイン
ブラウザーにログインURLを入力します。
https://h-cube-keibi.com/struct/wp-login.php
ユーザー名とパスワードを入力します。
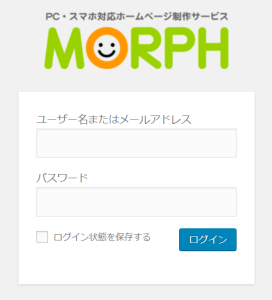
ログインボタンをタップするとログインできます。
新しい投稿を作成
投稿ー新規追加をタップします。
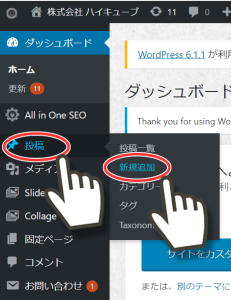
新規投稿画面が表示されます。
カテゴリーを選択
カテゴリーを選択します。
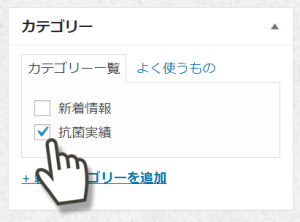
※新着情報は選択してもしなくても挙動は変わりません。
タイトルを入力
上部の細い入力エリアにタイトルを入力します。
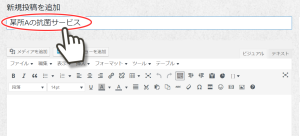
本文を入力
下部の広い入力エリアに本文の内容を入力します。
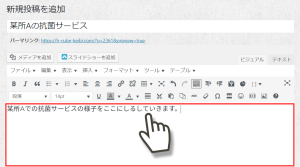
内容の入力方法の詳細については[本文の編集]の項目で説明します。
公開
タイトルと本文の入力が完了したら、公開をタップします。
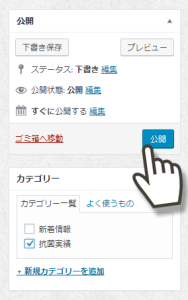
作成した記事はホームの新着情報と業務実績から見ることができます。
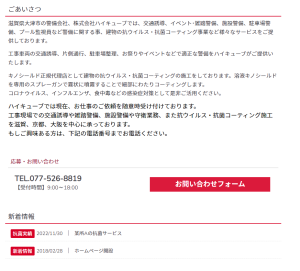
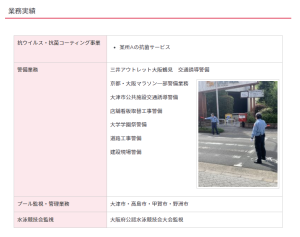
記事の削除
投稿ー投稿一覧をタップします。
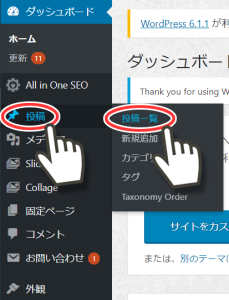
一覧の中から当該投稿を見つけ、ゴミ箱へ移動をタップします。
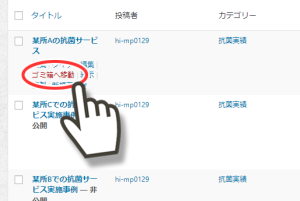
本文の編集
本文内には、標題や段落の他、用意した写真や図、区切り線などを配置することができます。
見出し
記事のタイトルとは別に本文内でも見出しをつけることができます。
①テキストエリアに見出しとなる文字列を入力します。
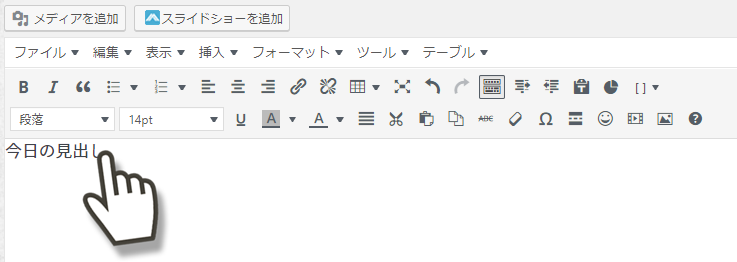
②段落などと表示されているプルダウンボックスをタップしてメニューを開きます。
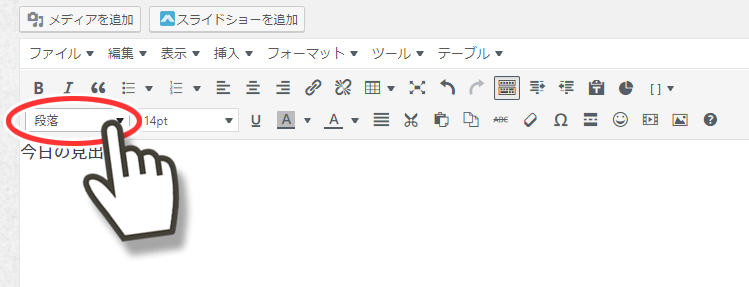
③プルダウンメニューには見出しが数種類あるのでそこから任意の見出しを選んでタップします。
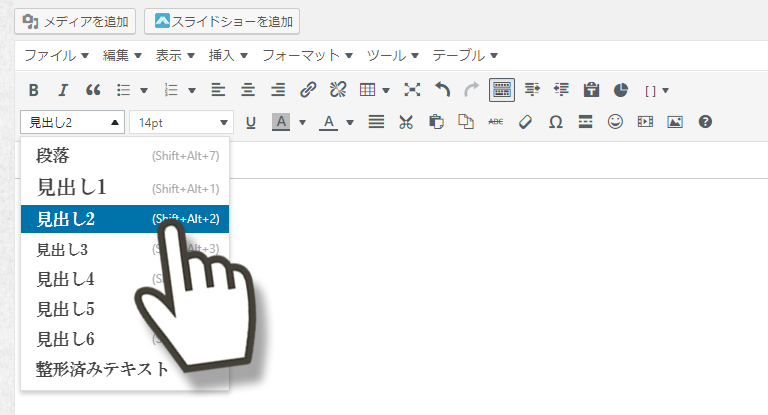
④入力した文字が見出しとして表示されました。
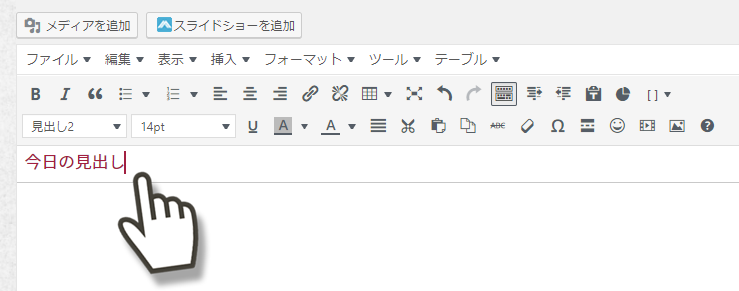
段落
①本文内に文章を入力します。
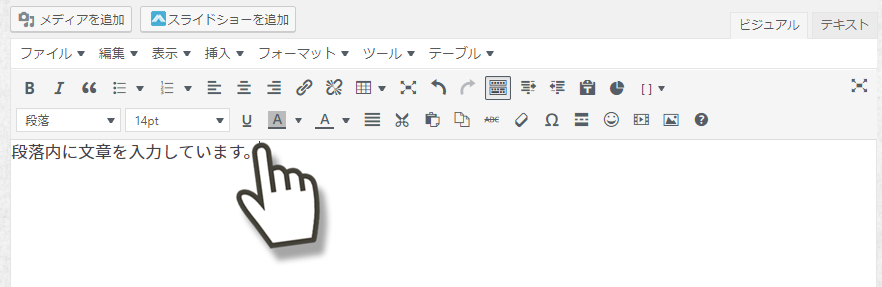
②文章を改行するときは、パソコンのShiftキーを押しながらEnterキーを押します。
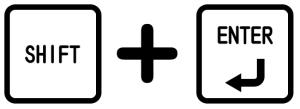
※Enterだけを押すと少しスペースを空けて新しい段落が作られます。
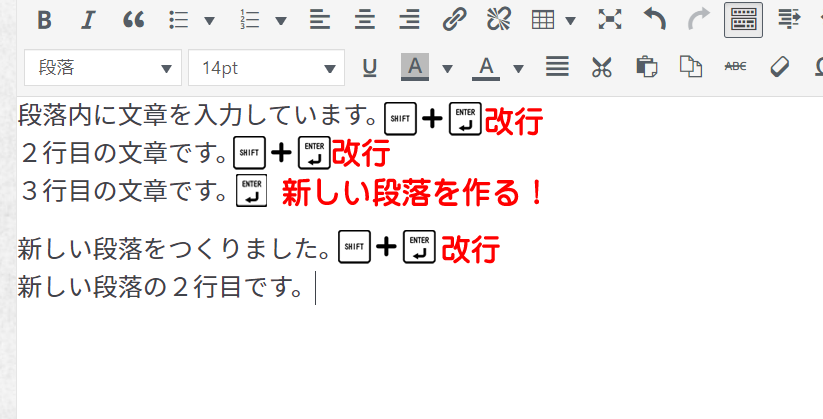
写真
写真を入れるには、写真をアップロードする必要があります。
①メディアを追加ボタンをタップします。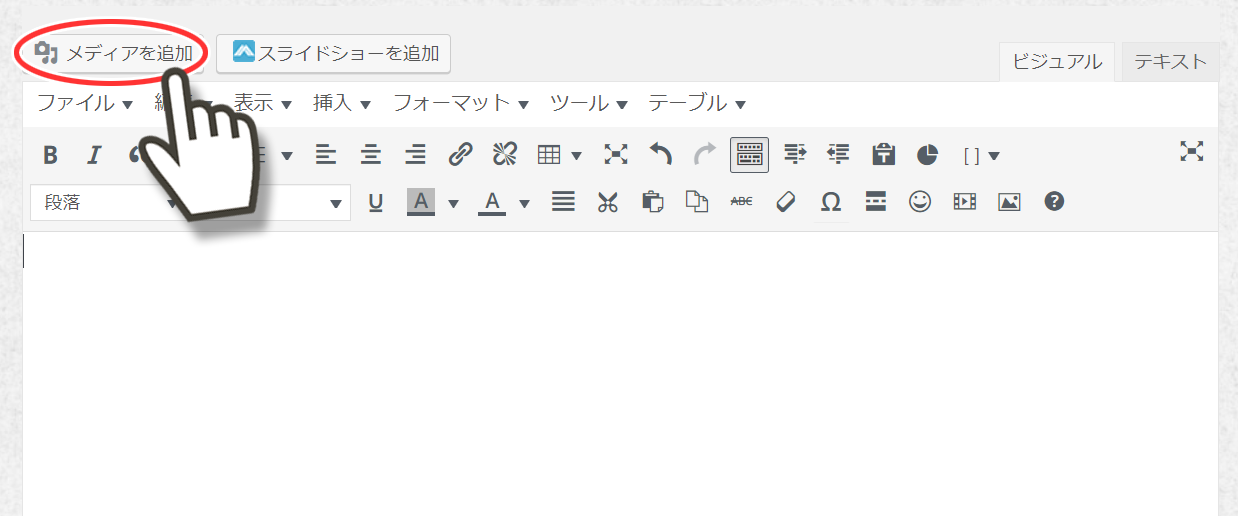
②ファイルをアップロードタブをタップします。
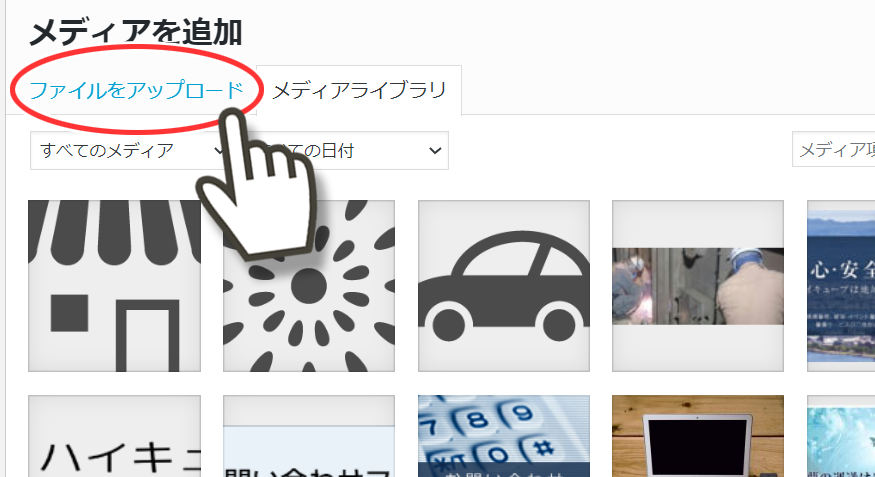
③ファイルを選択ボタンをタップして写真ファイルを選択します。
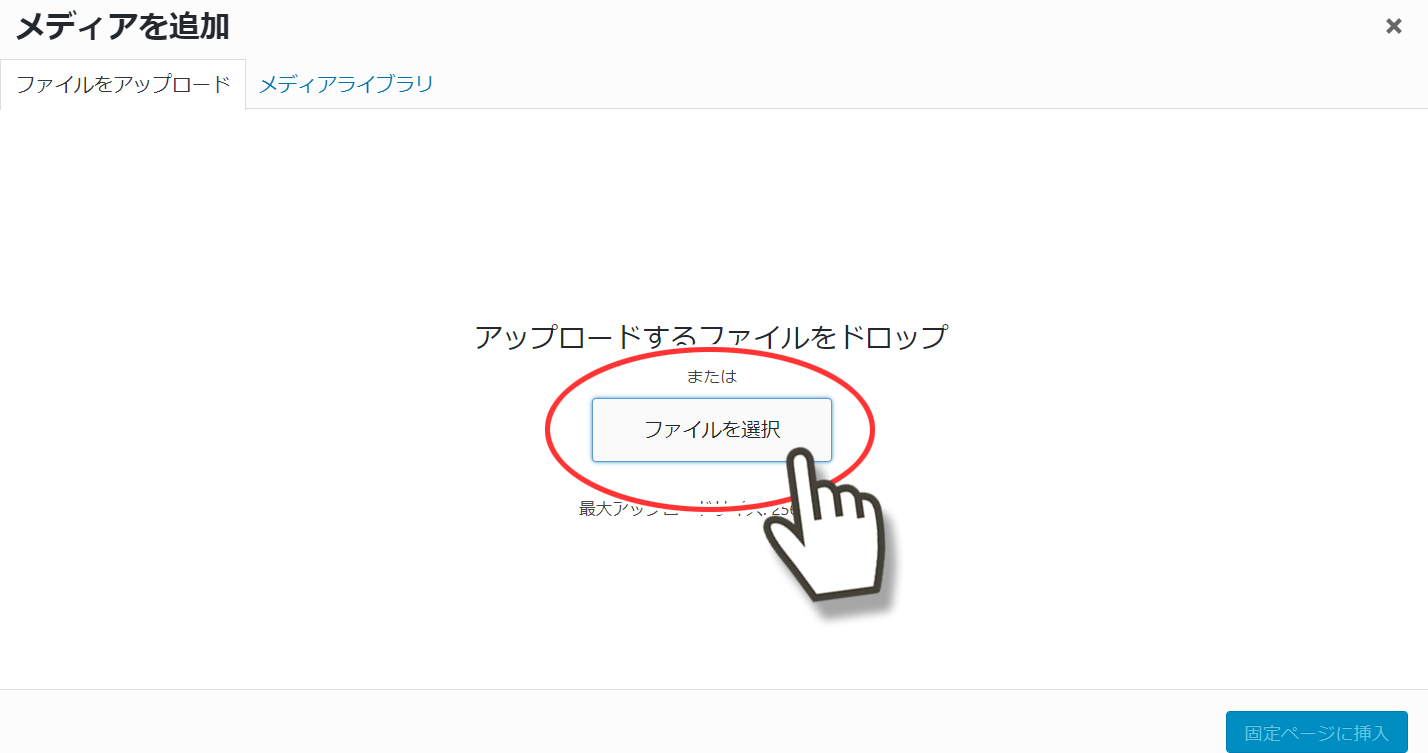
④ファイルがアップロードされたら、投稿に挿入をタップします。
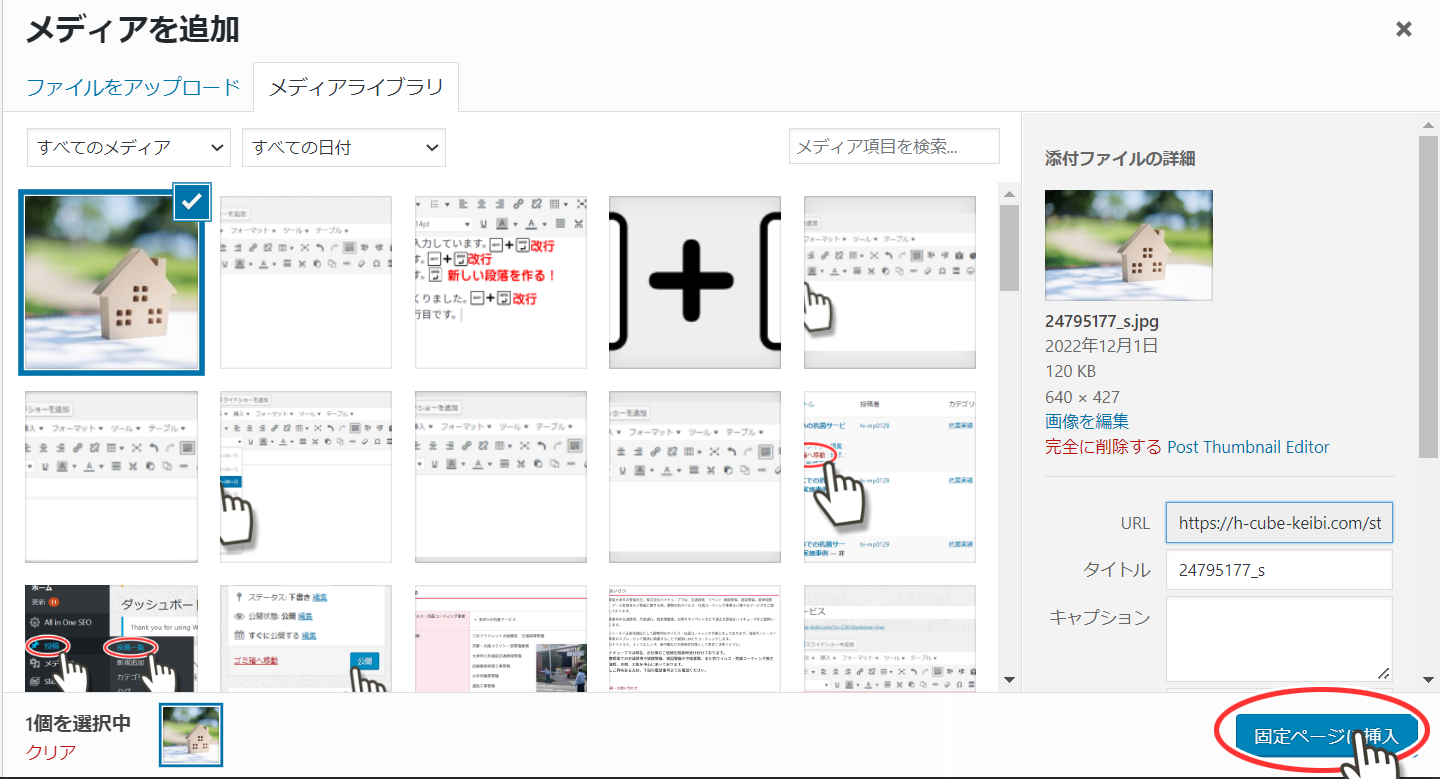
⑤本文中に写真が表示されました。
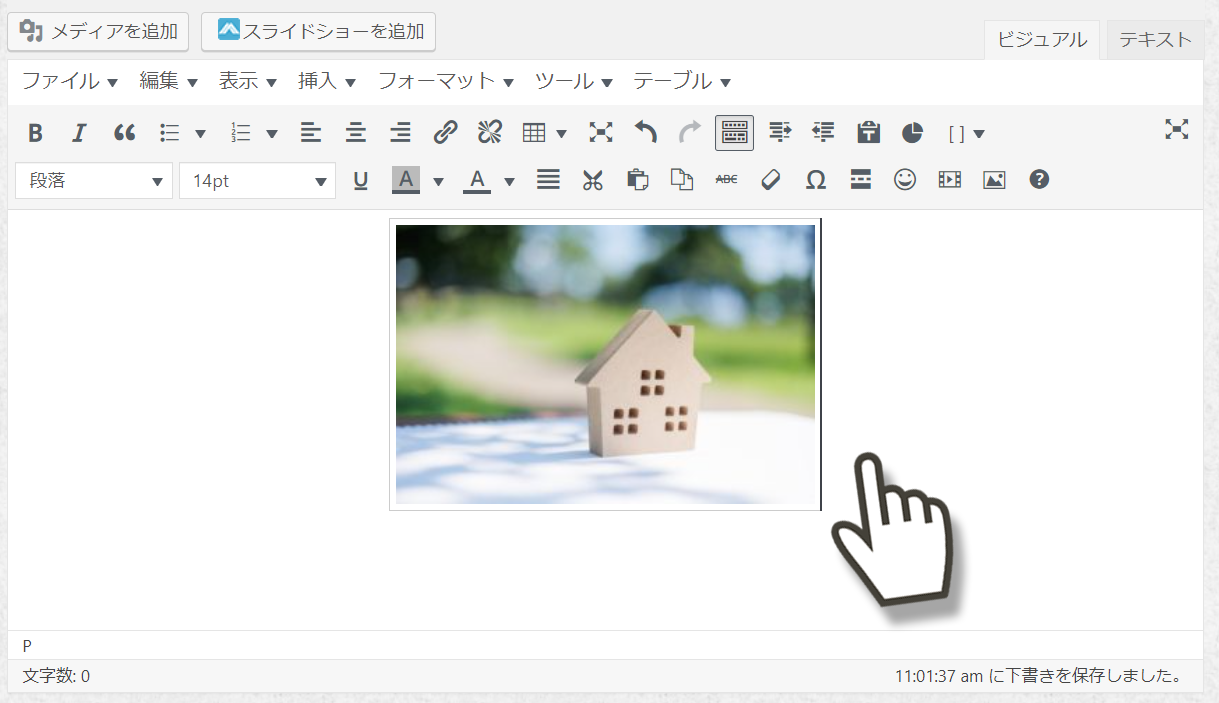
区切り線
文章や段落の区切りに線を入れることができます。
①上のメニューから挿入をタップします。
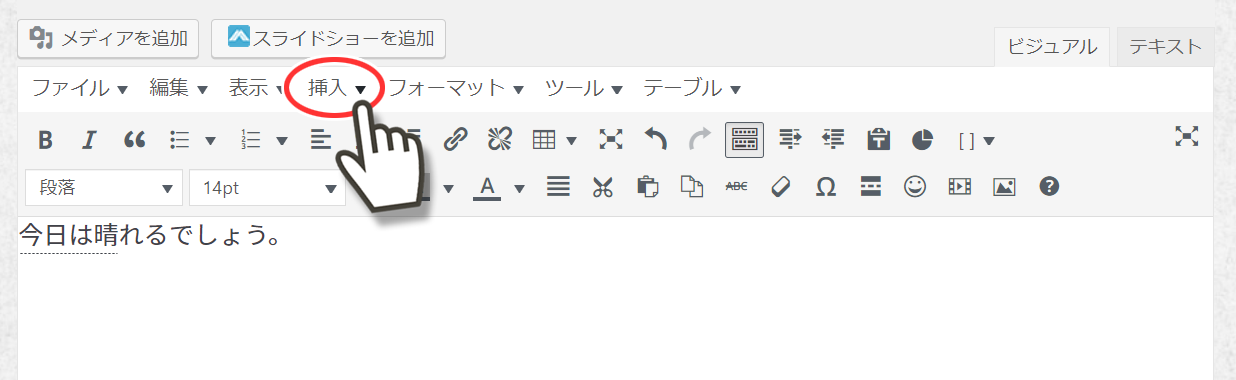
②プルダウンメニューから横ラインをタップします。
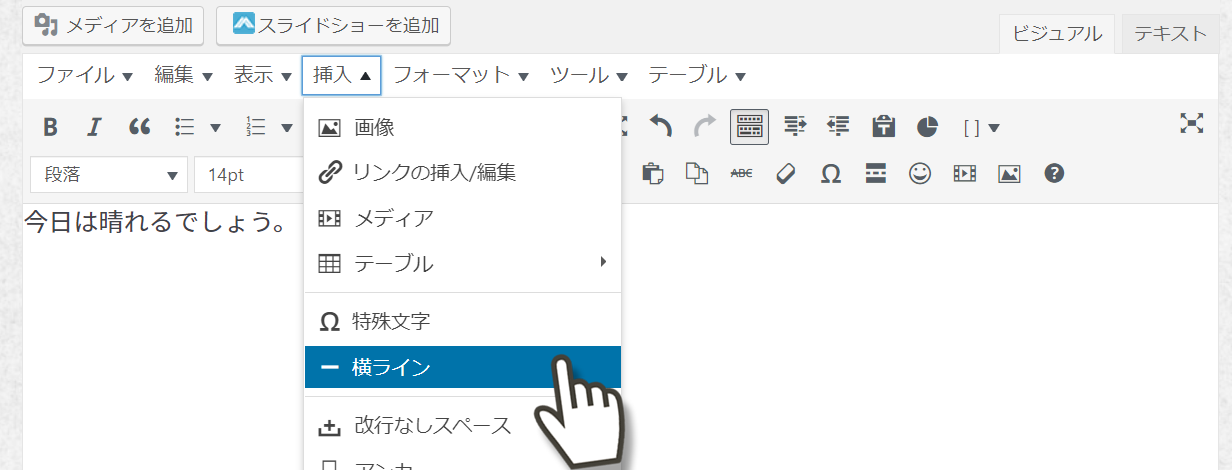
③区切り線が挿入されました。
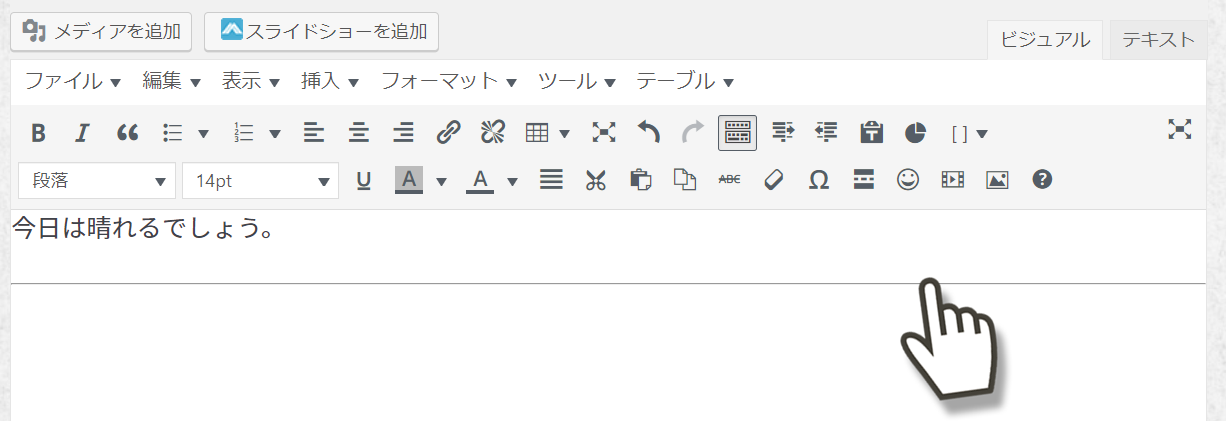
本文編集のテクニック
文字を装飾したい
文字寄せ
①左寄せ
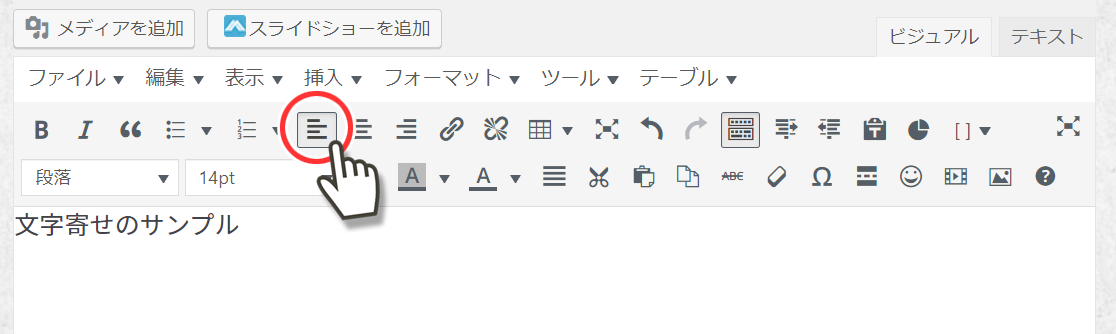
②中央寄せ
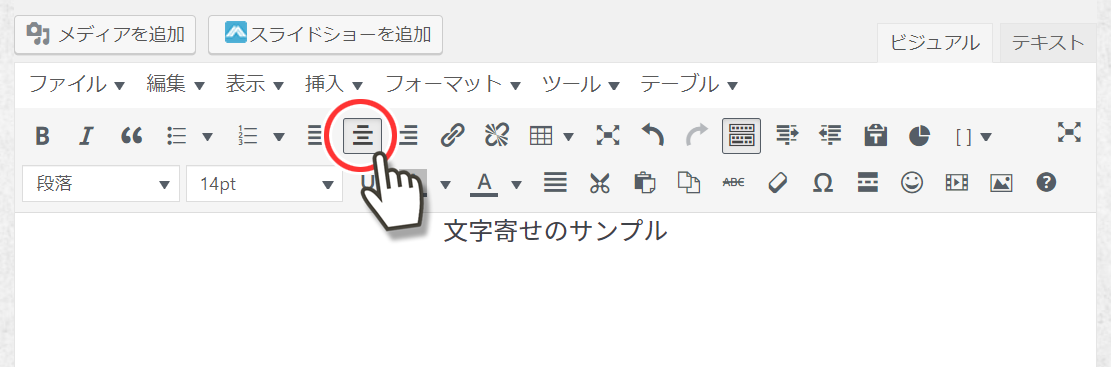
③右寄せ
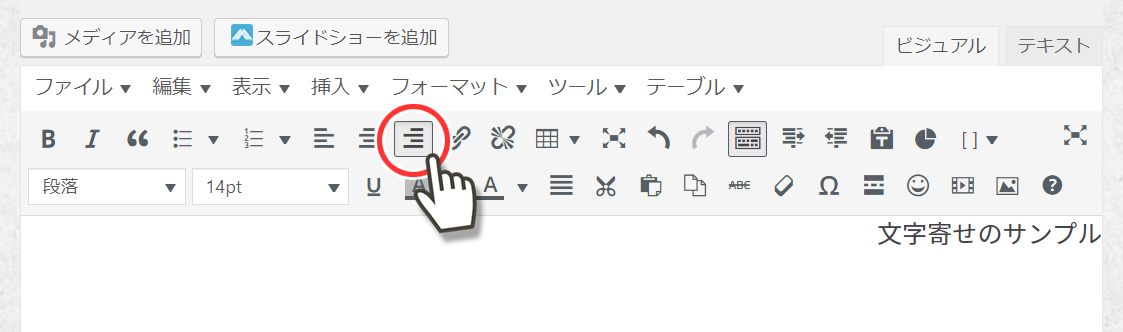
文字の大きさ
大きさを変えたい文字を選択して、上の〇〇ptをタップします。
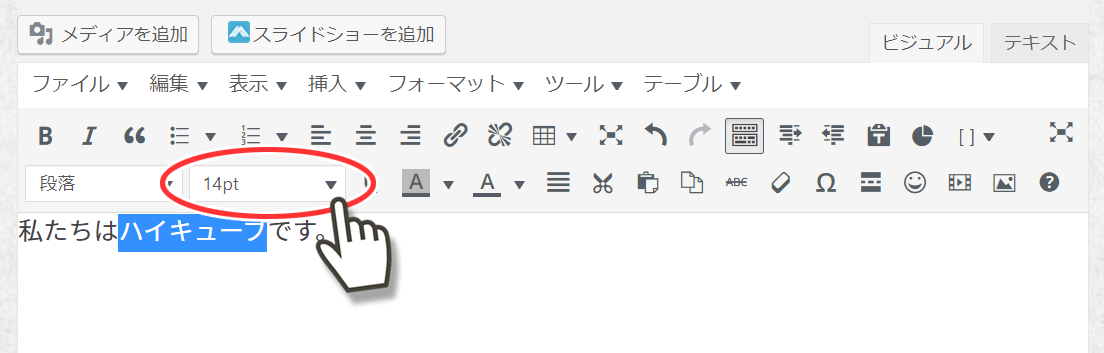
文字の色
色を変えたい文字を選択して、上のAボタンをタップします。
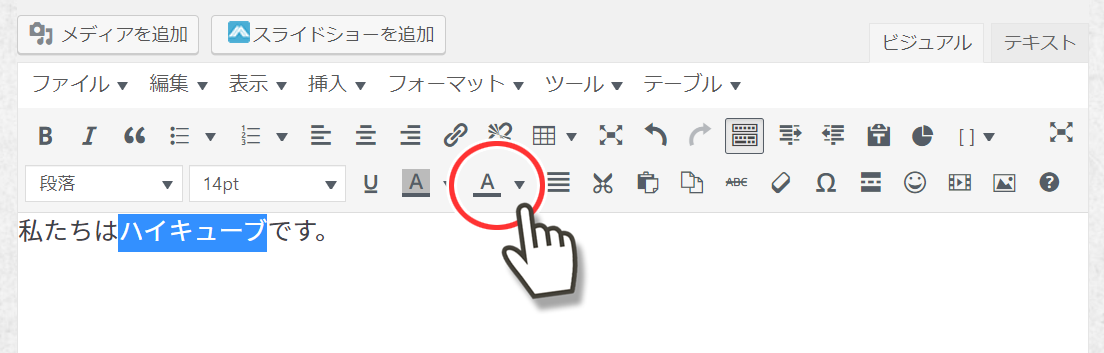
文字の背景色
背景色を変えたい文字を選択して、上の網掛けAボタンをタップします。
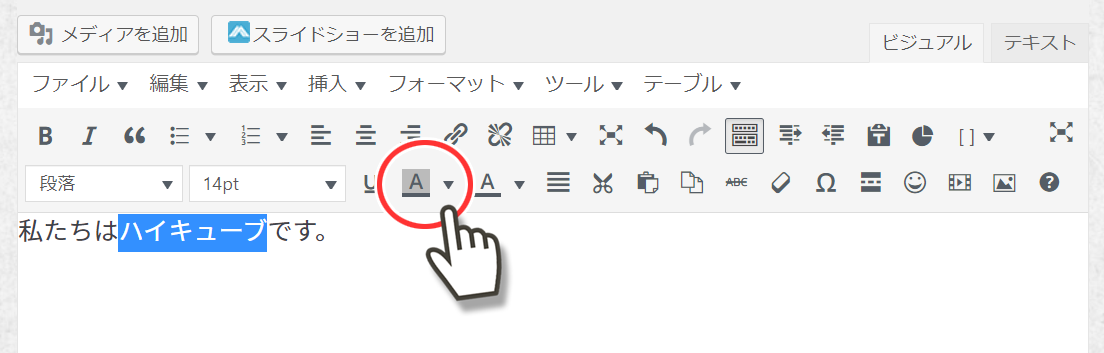
他のページへのリンクを貼りたい
①リンクを貼りたい文字(写真も可)を選択して、鎖ボタンをタップします。
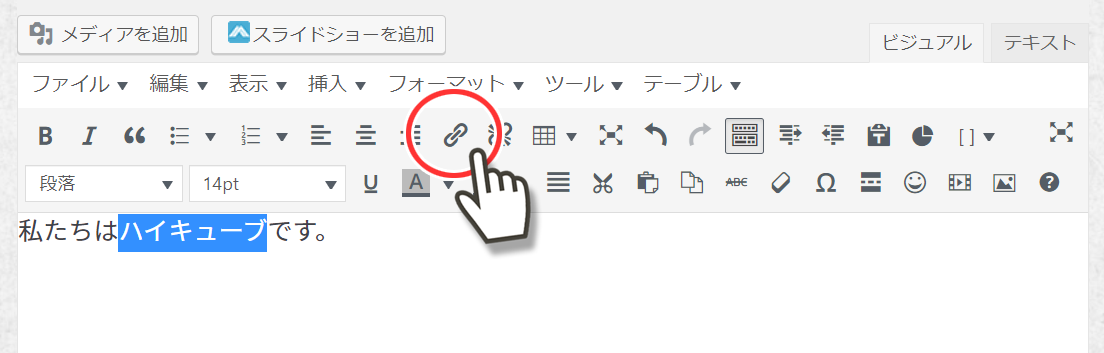
②表示されたテキストエリアにURLを入力し横の⏎ボタンをタップします。
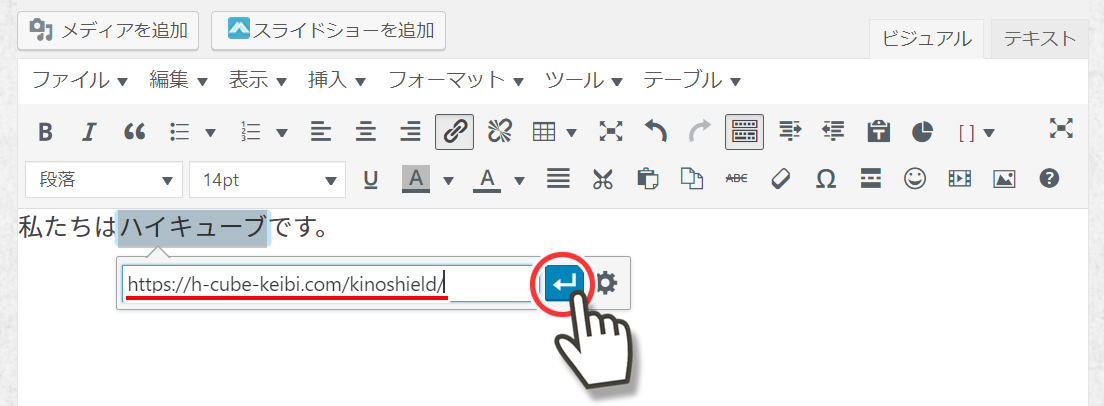
写真を横に並べたい
画像を追加すると画像は縦にしか並びません。
①1つ目の画像をタップします。
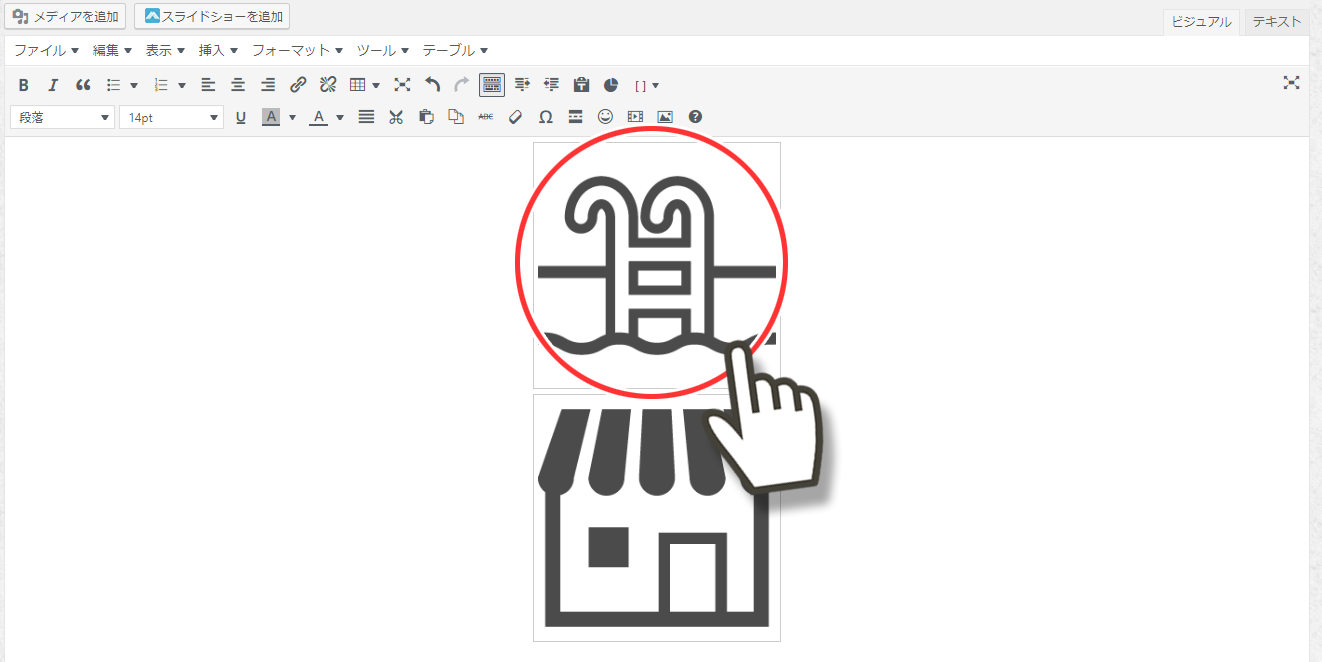
②表示されたメニューから左寄せをタップします。
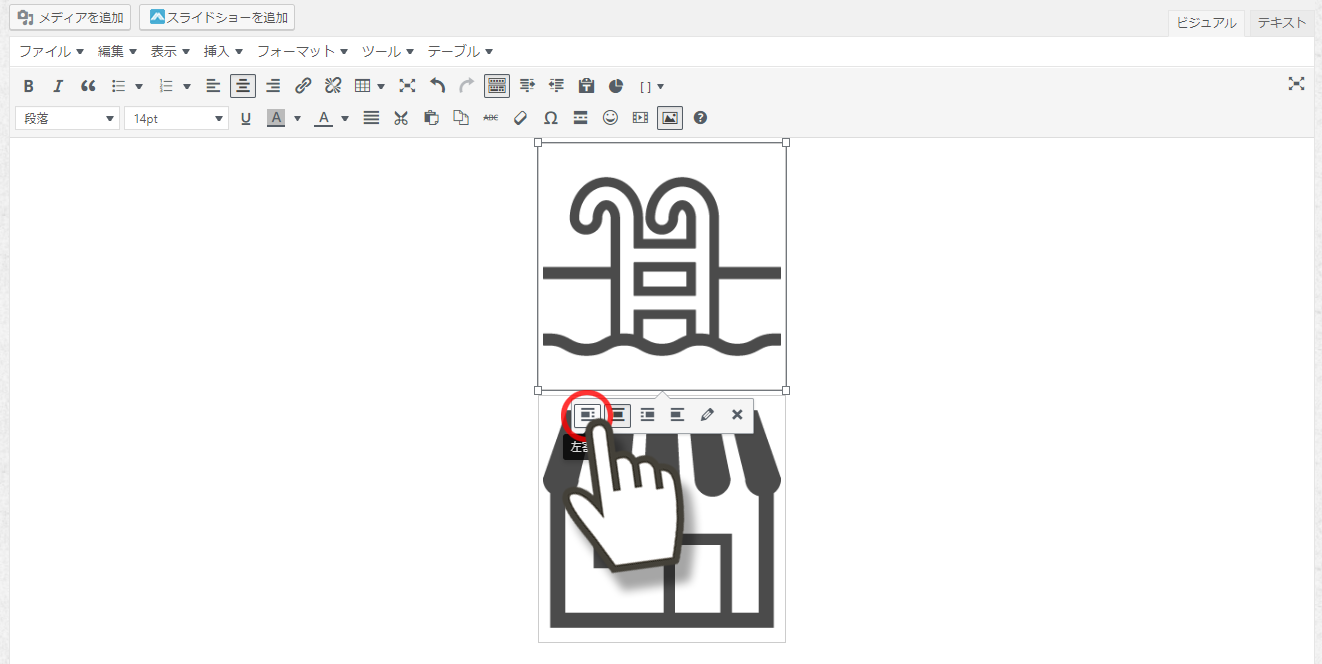
③2つ目の画像も同じように左寄せをタップします。
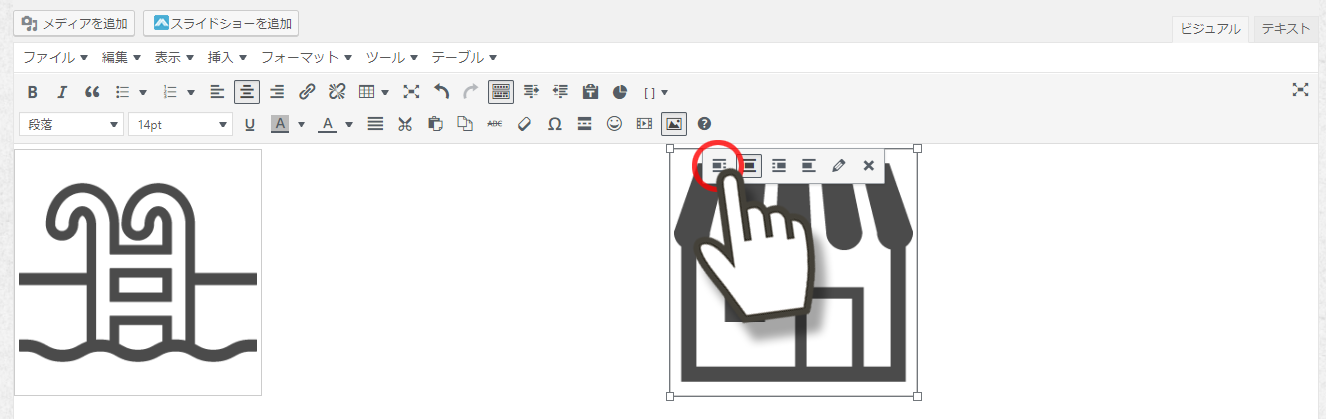
④横並びにすることができました。
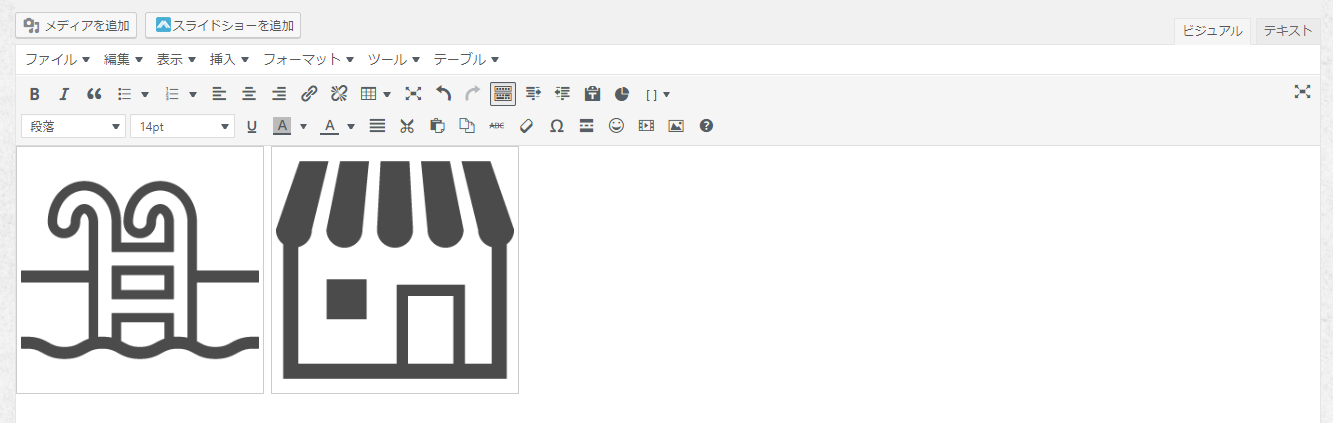
写真の横に文章を入れたい
①まず、写真と文章を追加します。
必ず写真が上にくるように追加します。写真が下になっている場合は写真をドラッグして上に持ってくることもできます。
②写真をタップします。
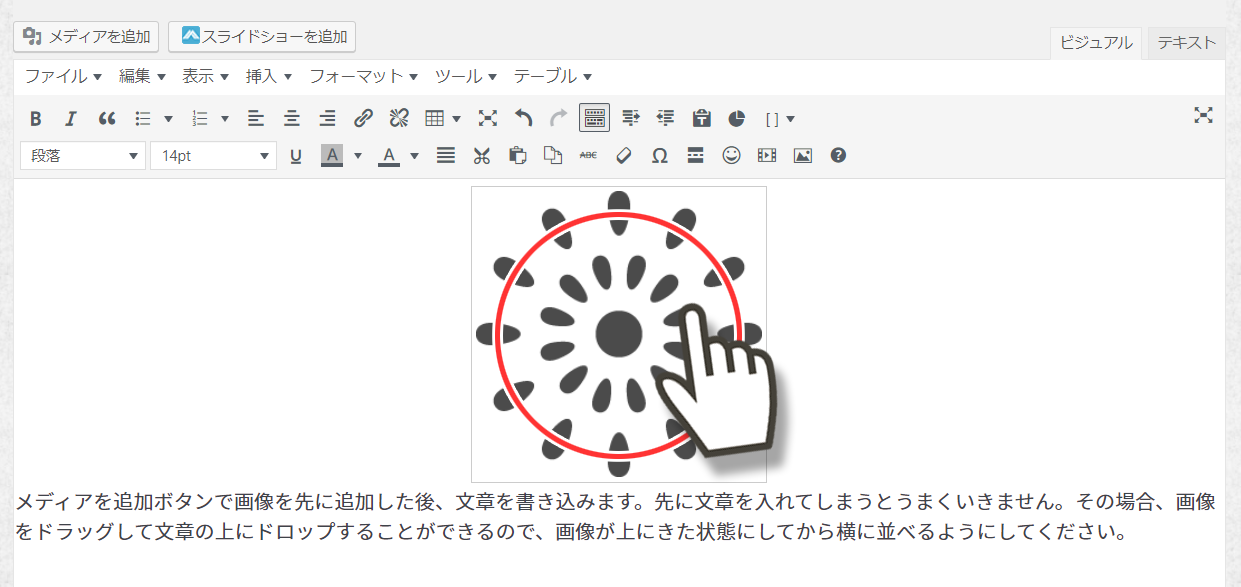
③左寄せをするときは左寄せボタンをタップします。
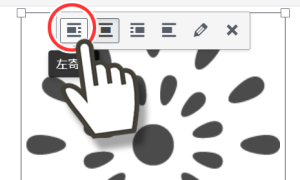
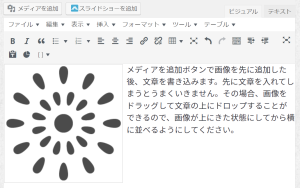
④右寄せをするときは右寄せボタンをタップします。
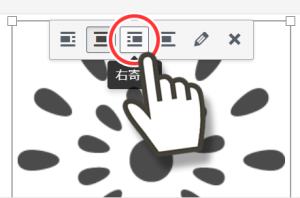
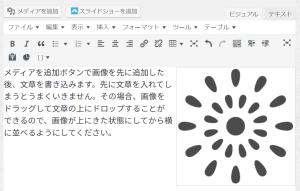
公式マニュアル
公式マニュアルはこちらをご覧ください。